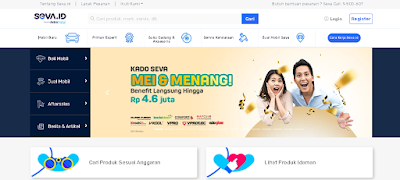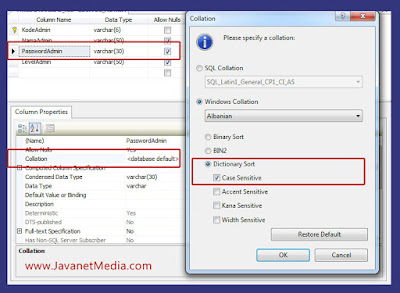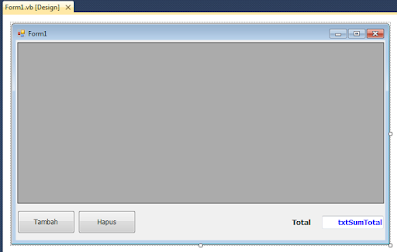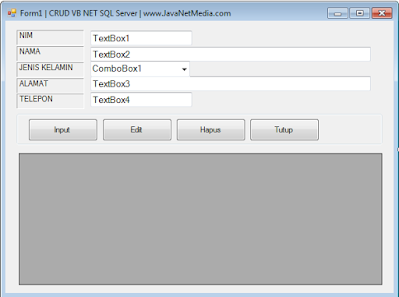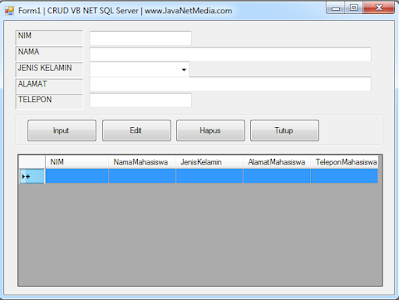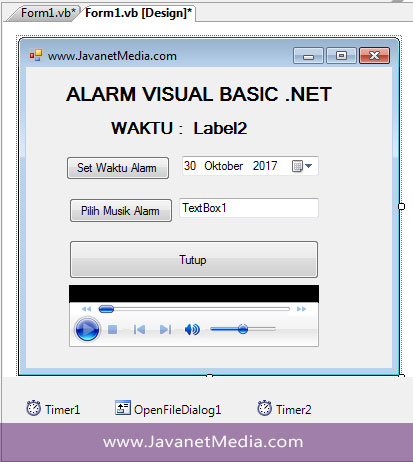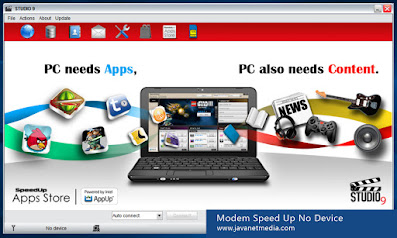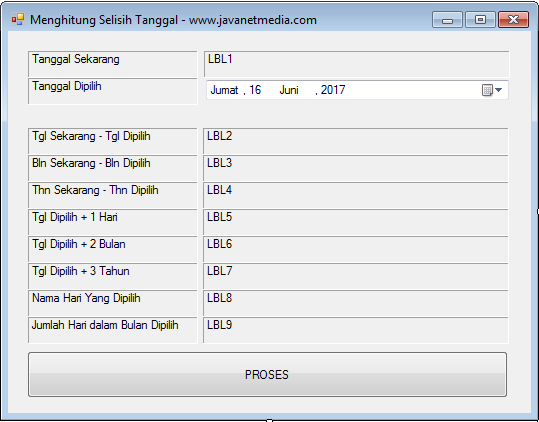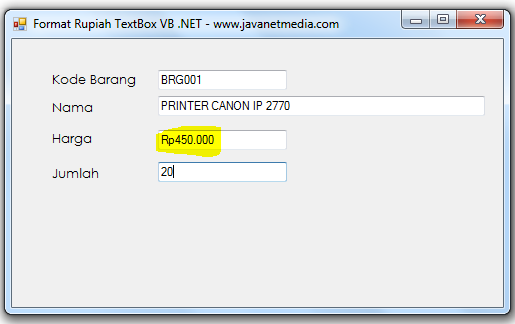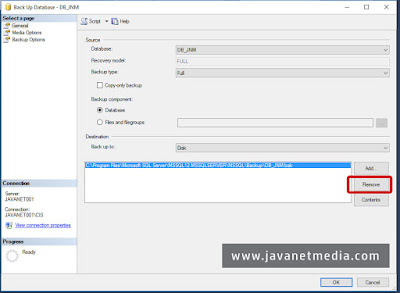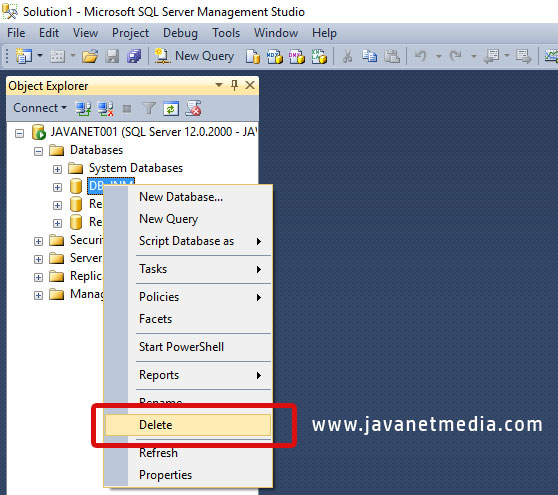Membuat Aplikasi CRUD ( Create, Read, Update, Delete ) Visual Basic .Net Database SQL Server. Pada tutorial VB .NET kali ini saya akan melanjutkan Tutorial CRUD menggunakan VB .NET. Pada Tutorial sebelumnya saya sudah memberikan pembelajaran CRUD VB .Net database
Access dan
MySQL. Bagi anda yang sedang membuat Aplikasi VB .NET dan Database SQL Server maka tutorial kali ini adalah dasar dalam membuat sebuah Aplikasi. Fungsi ini sangat penting karena nantinya anda bisa Input, Edit dan Delete di dalam Form VB .NET yang datanya tersimpan di database SQL Server.
Untuk bisa mengikuti tutorial ini pastikan :
- Anda sudah install Visual Basic .NET ( Jika belum punya, silahkan letakkan komentar )
- Anda sudah install SQL Server ( Jika belum punya anda bisa berkomentar )
Cukup 2 syarat diatas yang perlu anda install di Komputer anda.
Selanjutnya, konsep dasarnya adalah : Kita buat Database dan Tabel pada SQL Server, mengkoneksikan database ke VB .NET, Kemudian Membuat Input, Edit dan Delete data.
#1. Membuat Database dan Tabel SQL Server
Silahkan buka database SQL Server anda
Buatlah database dengan nama : JNM_CRUD
Buatlah Tabel dengan nama : TBL_MAHASISWA
Field Tabelnya adalah : NIM, NamaMahasiswa, JenisKelamin, AlamatMahasiswa dan TeleponMahasiswa.
Untuk membuat TBL_MAHASISWA dengan Koding, Silahkan gunakan Query dibawah :
use [DBTM]
CREATE TABLE [dbo].[TBL_MAHASISWA](
[NIM] [varchar](6) NOT NULL,
[NamaMahasiswa] [varchar](100) NULL,
[JenisKelamin] [varchar](20) NULL,
[AlamatMahasiswa] [varchar](100) NULL,
[TeleponMahasiswa] [varchar](20) NULL,
CONSTRAINT [PK_TBL_MAHASISWA] PRIMARY KEY CLUSTERED
(
[NIM] ASC
)WITH (PAD_INDEX = OFF, STATISTICS_NORECOMPUTE = OFF, IGNORE_DUP_KEY = OFF, ALLOW_ROW_LOCKS = ON, ALLOW_PAGE_LOCKS = ON) ON [PRIMARY]
) ON [PRIMARY]
GO
Dengan langkah diatas anda telah sukses membuat Database dan Tabel SQL Server
#2. Membuat Form VB .NET dan Input Data
Selanjutnya setelah anda sukses membuat Database dan Tabel, kita akan input data menggunakan Form Visual Basic .NET.
Silahkan buka aplikasi Visual Basic .NET
Kemudian jika sudah muncul Form1, silahkan buat design Form1 seperti gambar dibawah ini :
Dari Gambar diatas terdapat : Label1 sampai Label 5, TextBox1 sampaiTextBox4, ComboBox1, Button1 sampai Button4, dan DataGrudView1
Jika sudah membuat form diatas, dan sebelum membuat koding input. silahkan memunculkan tabel TBL_MAHASISWA dan Munculkan di DataGridView1
Silahkan masukan koding dibawah ini :
Imports System.Data.SqlClient
Public Class Form1
Dim Conn As SqlConnection
Dim Da As SqlDataAdapter
Dim Ds As DataSet
Dim Cmd As SqlCommand
Dim RD As SqlDataReader
Dim LokasiDB As String
Sub Koneksi()
LokasiDB = "data source=JAVANET001;initial catalog=JNM_CRUD;integrated security =true"
Conn = New SQLConnection(LokasiDB)
If Conn.State = ConnectionState.Closed Then Conn.Open()
End Sub
Sub KondisiAwal()
Koneksi()
Da = New SqlDataAdapter("Select * from TBL_MAHASISWA", Conn)
Ds = New DataSet
Ds.Clear()
Da.Fill(Ds, "TBL_MAHASISWA")
DataGridView1.DataSource = (Ds.Tables("TBL_MAHASISWA"))
TextBox1.Text = ""
TextBox2.Text = ""
TextBox3.Text = ""
TextBox4.Text = ""
ComboBox1.Text = ""
ComboBox1.Items.Clear()
ComboBox1.Items.Add("PRIA")
ComboBox1.Items.Add("WANITA")
End Sub
Private Sub Form1_Load(ByVal sender As System.Object, ByVal e As System.EventArgs) Handles MyBase.Load
Call KondisiAwal()
End Sub
End Class
Dengan koding diatas, maka Kondisi Awal semua Form dalam keadaan Kosong dan Sudah terjadi koneksi TBL_MAHASISWA kedalam DataGridView1
Penampakannya adalah seperti gambar dibawah ini :
Koding Input Data :
Silahkan Double Klik Tombol Input, dan masukan koding dibawah ini :
Private Sub Button1_Click(ByVal sender As System.Object, ByVal e As System.EventArgs) Handles Button1.Click
If TextBox1.Text = "" Or TextBox2.Text = "" Or TextBox3.Text = "" Or TextBox4.Text = "" Or ComboBox1.Text = "" Then
MsgBox("Silahkan Isi Semua Form")
Else
Call Koneksi()
Dim simpan As String = "insert into TBL_MAHASISWA values ('" & TextBox1.Text & "','" & TextBox2.Text & "','" & ComboBox1.Text & "','" & TextBox3.Text & "','" & TextBox4.Text & "')"
Cmd = New SqlCommand(simpan, Conn)
Cmd.ExecuteNonQuery()
MsgBox("Input data berhasil")
Call KondisiAwal()
End If
End Sub
Untuk Membuktikan bisa Input, silahkan anda Run atau Jalankan Project VB .NET anda
#3. Edit Data VB .NET Database SQL Server
Jika Input data sudah berhasil maka kita akan melanjutkan dalam Edit Data didalam Database.
Sebelum anda membuat koding di Tombol Edit, maka anda harus memunculkan data yang akan anda update terlebih dahulu.
Berikut kodingnya :
Private Sub TextBox1_KeyPress1(ByVal sender As Object, ByVal e As System.Windows.Forms.KeyPressEventArgs) Handles TextBox1.KeyPress
TextBox1.MaxLength = 6
If e.KeyChar = Chr(13) Then
Call Koneksi()
Cmd = New SqlCommand("Select * From TBL_MAHASISWA where NIM='" & TextBox1.Text & "'", Conn)
RD = CMD.ExecuteReader
RD.Read()
If Not RD.HasRows Then
MsgBox("NIM Tidak Ada, Silahkan coba lagi!")
TextBox1.Focus()
Else
TextBox2.Text = RD.Item("NamaMahasiswa")
TextBox3.Text = RD.Item("AlamatMahasiswa")
TextBox4.Text = RD.Item("TeleponMahasiswa")
ComboBox1.Text = RD.Item("JenisKelamin")
TextBox2.Focus()
End If
End If
End Sub
Arti koding diatas :
Silahkan masukan NIM pada TextBox1, jika sudah memasukan NIM maka silahkan tekan ENTER pada Keyboard
Jika NIM pada TextBox1 tidak ada databnya, maka munculkan MsgBox
Jika NIM pada TextBox1 terdapat pada TBL_MAHASISWA maka munculkan data Mahasiswa
Jika sudah muncul data mahasiswa, silahkan anda edit data, Contoh Nama diganti dengan benar. Jika sudah masukan koding Edit dibawah pada Tombol Edit :
Private Sub Button2_Click(ByVal sender As System.Object, ByVal e As System.EventArgs) Handles Button2.Click
Call Koneksi()
Dim edit As String = "update TBL_MAHASISWA set NamaMahasiswa='" & TextBox2.Text & "',AlamatMahasiswa='" & TextBox3.Text & "',TeleponMahasiswa='" & TextBox4.Text & "',JenisKelamin='" & ComboBox1.Text & "' where NIM='" & TextBox1.Text & "'"
Cmd = New SqlCommand(edit, Conn)
CMD.ExecuteNonQuery()
MsgBox("Data Berhasil diUpdate")
Call KondisiAwal()
End Sub
Untuk membuktikan anda bisa Edit data, silahkan jalankan Project anda
#3. Hapus Data VB .NET Database SQL Server
Yang terakhir dalam membuat Aplikasi CRUD adalah Delete atau Hapus Data. Untuk hapus data konsepnya hampir sama dengan Edit data, dimana anda harus memilih data yang akan dihapus kemudian anda klik Button Hapus.
Silahkan double klik button hapus, kemudian masukan koding dibwah ini :
Private Sub Button3_Click(ByVal sender As System.Object, ByVal e As System.EventArgs) Handles Button3.Click
If TextBox1.Text = "" Then
MsgBox("Silahkan Pilih Data yang akan di hapus dengan Masukan NIM dan ENTER")
Else
If MessageBox.Show("Yakin akan dihapus..?", "", MessageBoxButtons.YesNo) = Windows.Forms.DialogResult.Yes Then
Call Koneksi()
Dim CMD As SqlCommand
Dim hapus As String = "delete From TBL_MAHASISWA where NIM='" & TextBox1.Text & "'"
CMD = New SqlCommand(hapus, Conn)
CMD.ExecuteNonQuery()
MsgBox("Data Berhasil diHapus")
Call KondisiAwal()
End If
End If
End Sub
Private Sub Button4_Click(ByVal sender As System.Object, ByVal e As System.EventArgs) Handles Button4.Click
End
End Sub
Silahkan tekan F5 atau Jalankan Project anda.
Dengan langkah diatas seharusnya anda sudah bisa membuat Aplikasi CRUD VB .NET database SQL Server.
Adapun untuk menyempurnakan Aplikasi CRUD diatas, anda harus memvalidasi sebuah form Mahasiswa, diantaranya :
- Nomor NIM dibuat otomatis
- Semua Field terdapat Validasi Berapa Digit Karakter
- Jika Edit dan Hapus, TextBox1 harus dalam kondisi disable ( Tidak Boleh diedit )
- dan lain sebagainya
Demikian Membuat Aplikasi CRUD VB .Net Database SQL Server, semoga bermanfaat...
Selain sebagai media informasi pemrograman, kami juga berbagi artikel terkait tips trik Android.